
Trên hệ điều hành Windows các bạn hẳn rất quen thuộc với trình quản lý file Windows Explorer. Theo đó có thể thấy hệ thống file sẽ được tổ chức dạng phân cấp, đầu tiên là các ổ đĩa như C, D, E, ... sau đó là các thư mục con trong đó, và trong mục con là file hay các mục con khác. Hệ thống file trên linux cũng tổ chức phân cấp như vậy - có phân vùng, file, folder rồi các mục folder con ...
Thao tác với file, folder trên linux thường dùng lệnh. Danh sách dưới đây mô tả các lệnh cơ bản giúp tạo, xóa, sửa, copy, di chuyển file:
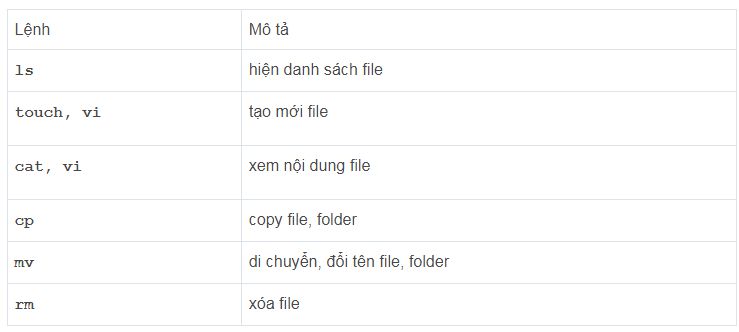
Dưới đây là các lệnh thao tác file, bắt đầu là lệnh hiện file:
$ls
Lệnh này hiện danh sách các file và mục ra màn hình.

Như hình trên thì folder hiện màu xanh dương in đậm, file thì hiện màu vàng. Muốn hiện đầy đủ thông tin về file, folder hơn thì thêm tham số -l.
Nó hiện ra tên người sở hữu, ngày sửa đổi gần nhất, kích thước file … Tổng cộng 7 cột thông tin được mô tả bên dưới.
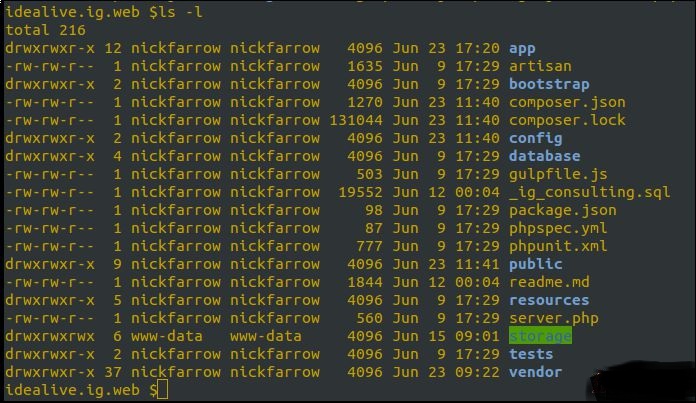
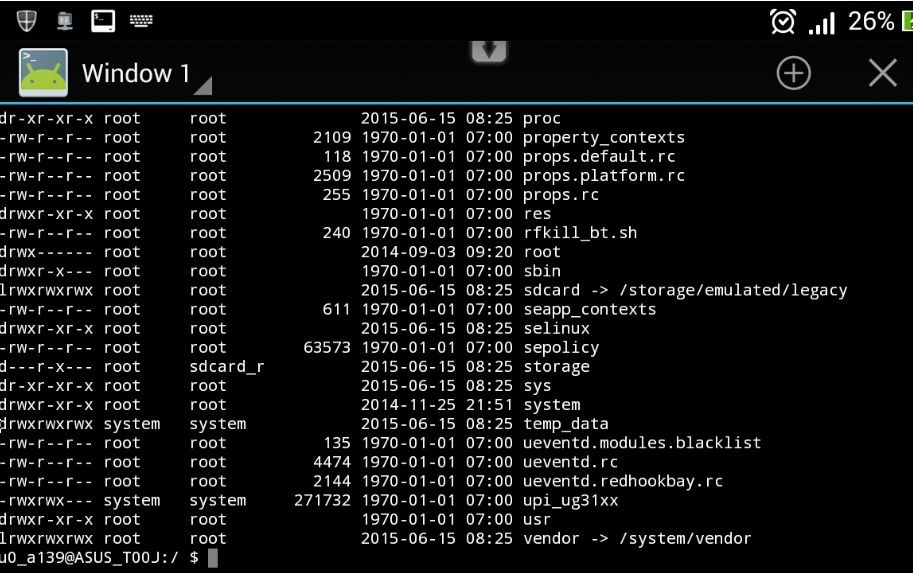
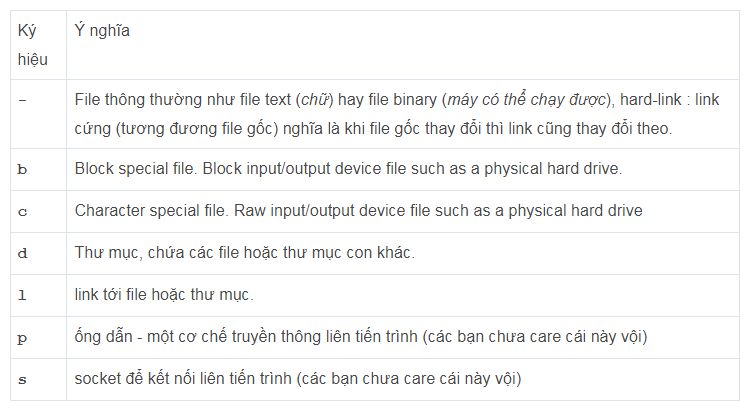
Các ký tự như ?, * gọi là ký tự meta.
$ls -l *.mp4 // list ra các file đuôi .mp4 FreeTut_Alias_1.mp4 FreeTut_Alias_2.mp4
Tìm các file .blade có 3 ký tự trong mục có các file như sau:
app.blade.php home.blade.php welcome.blade.php $ls ???.blade.* // file .blade dài 3 ký tự app.blade.php
Các file ẩn thường là file config cấu hình hệ thống như: .bashrc, .bash_profile là file cấu hình cho user.
Ví dụ mục home (~) có một số file ẩn sau:
$ ls -a ~ .goutputstream-TNR9YX .viminfo .goutputstream-ZY71ZX .viminfo.tmp .gphoto .viminft.tmp .gradle .viminfv.tmp .gstreamer-0.10 .viminfw.tmp .gtk-bookmarks .viminfx.tmp .gtkrc-2.0 .viminfy.tmp .gvfs .viminfz.tmp .history_Symfony .vimrc .ICEauthority x264 .icedtea .Xauthority iMacros .xchm
Nhập lệnh:
$ vi ten_file
Lệnh trên sẽ mở trình xoạn thảo vim lên. Bạn nhấp phím i để vào chế độ Insert. Sau khi gõ xong thì nhấn phím Esc. Lưu lại thì gõ :w rồi enter. Thoát bằng cách gõ :wp → enter, hoặc nhấn Shift + ZZ.
Lệnh touch cũng tạo được file. Nếu muốn tạo nhiều file cùng lúc thì cứ để dấu cách ra.
$touch tên_file1 tên_file2 …
$vim file_a
vi là trình soạn thảo nên nó vừa hiển thị nội dung vừa sửa được file.
Xem thêm: Cách sử dụng Vim trong Linux? Lệnh Vim trong Linux?Ngoài vim ra thì lệnh cat hay dùng để xem nội dung file.
$cat ten_file
Ví dụ
$cat ~/.vimrc if v:lang =~ "utf8$" || v:lang =~ "UTF-8$" set fileencodings=ucs-bom,utf-8,latin1 endif set nocompatible " Use Vim defaults (much better!) set bs=indent,eol,start " allow backspacing over everything in insert mode "set ai " always set autoindenting on ...
Muốn xem một phần nội dung thì dùng head hoặc tail:
$head -n 10 ~/.vimrc // xem 10 dòng đầu file
if v:lang =~ "utf8$" || v:lang =~ "UTF-8$"
set fileencodings=ucs-bom,utf-8,latin1
endif
set nocompatible " Use Vim defaults (much better!)
set bs=indent,eol,start " allow backspacing over everything in insert mode
"set ai " always set autoindenting on
"set backup " keep a backup file
set viminfo='20,\"50 " read/write a .viminfo file, don't store more
" than 50 lines of registers
$tail -n 10 ~/.vimrc // xem 10 dòng cuối
if &term=="xterm"
set t_Co=8
set t_Sb=^[[4%dm
set t_Sf=^[[3%dm
endif
" Don't wake up system with blinking cursor:
" http://www.linuxpowertop.org/known.php
let &guicursor = &guicursor . ",a:blinkon0"
cp file_a file_b // Copy file a → 2 file a, b
Các bạn dùng lệnh mv (move)
mv file_1 file_2 // Đổi file_1 thành file_2 mv file_1 file_2 file_3 folder_one // di chuyển 3 file vào thư mục folder_oneXem thêm: Cách di chuyển file và thư mục trong Linux bằng lệnh mv
rm file_1 // Xóa file 1 rm test* // Xóa hết file bắt đầu = test rm -rf folder_one // Xóa thư mục folder_one.
Trên đây là các lệnh cơ bản rất hay dùng khi làm việc trên linux. Lệnh rm (xóa) cần phải cẩn thận vì trên Linux một khi đã xóa file thì rất khó lấy lại được. Một số tình huống đặc biệt như khi số lượng các file quá nhiều (hàng triệu file), kích thước quá lớn (vài chục GB) thì các lệnh trên sẽ không hoạt động hoặc không chạy như ý muốn. Những tình huống như vậy rất hiếm nhưng khá hay và sẽ trình bày trong một bài khác.
Nguồn: freetutsTips: Tham gia Channel Telegram KDATA để không bỏ sót khuyến mãi hot nào